How To Display Single and Multiple Calendars
Rabinder M
Last Update 4 jaar geleden
You may want to display multiple calendars for a variety of reasons. Maybe you have different types or lengths of appointments and want to provide multiple options to your customers. Follow these directions to learn about the two ways to display multiple calendars:
Part 1: How to Embed A Single Team Calendars on a Funnel Page (If You Only Have One Team Calendar)
If your team calendar only has one calendar associated with the team you can use the “Add Calendar” option in the funnel/webpage elements.
- Step 1: Navigate to the funnel page, and under add a "Calendar" element, click and place in your desired funnel location.
- Step 2: Use the button to access “Team” Calendars
- Step 3: Choose the team Calendar associate with your team.
- Step 4: “Save” and Preview
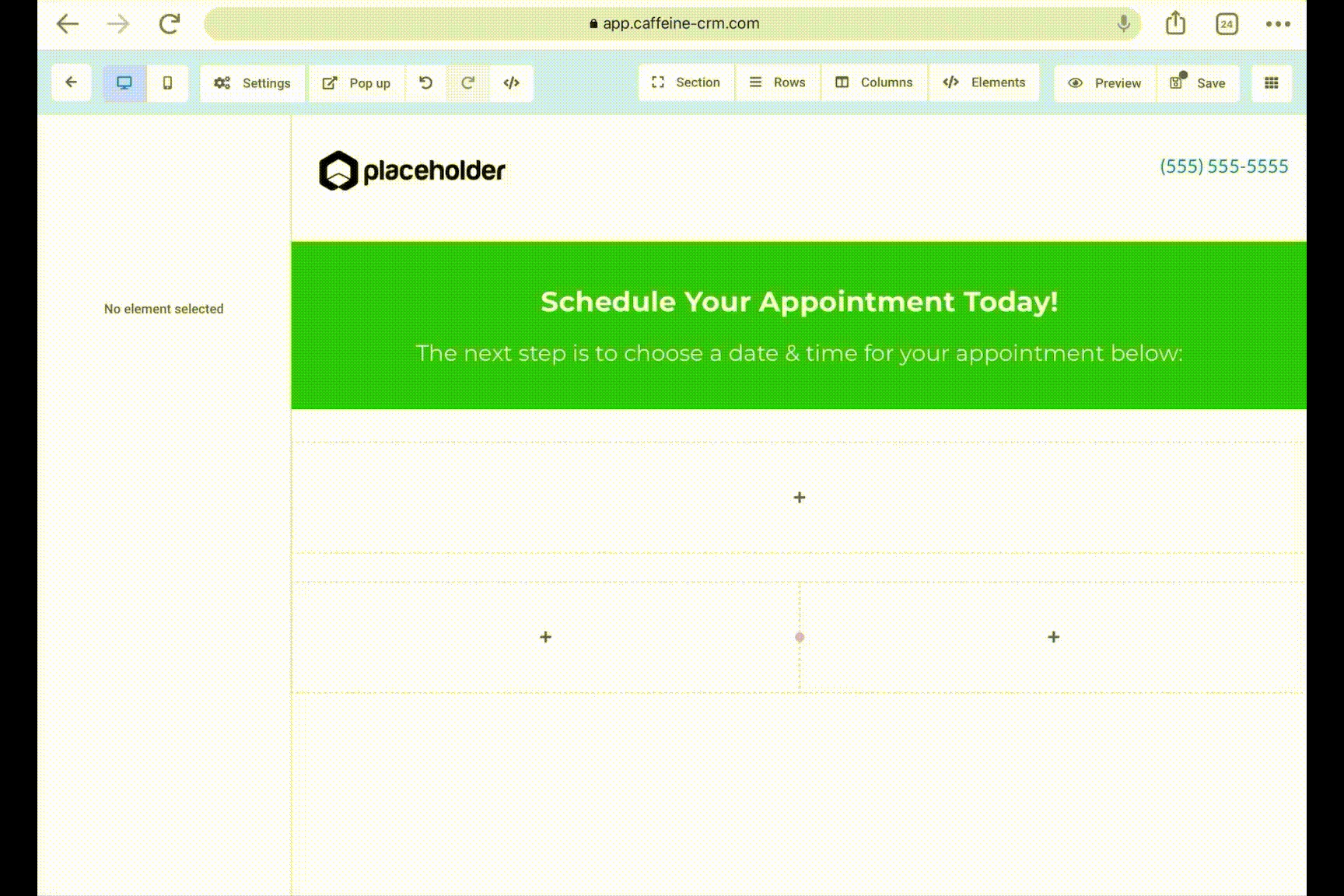
Part 2: How to Embed Multiple Team Calendars on a Funnel Page
- Step 1: Navigate to the funnel page, and under add a "Calendar" element, click and place in your desired funnel location.
- Step 2: Use the button to access “Team” Calendars
- Step 3: Choose A team Calendar associate with your team.
- Step 4: “Save” and Preview
- You will see a list of the Team Calendars, your prospect/client will click and select which calendar they wish to make their appointment.
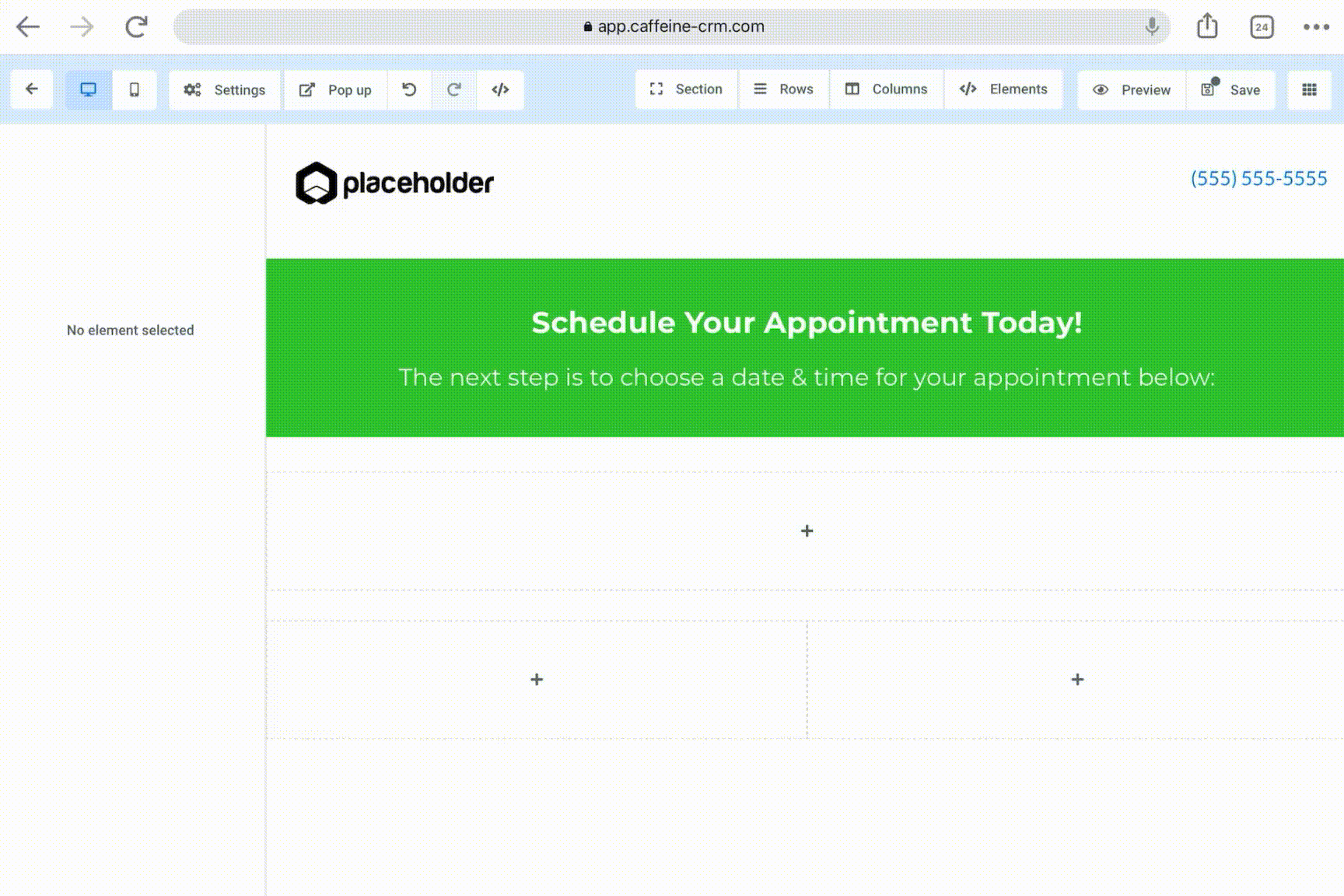
Part 3: How to Embed A Single Team Calendars on a Funnel Page (If You Have More Than One Team Calendar But Only Wish To Display One Specific Calendar)
- Step 1: Navigate to Settings > Calendars > Calendar Code.
- Step 2: Copy the embed code from the first calendar.
- Step 3: Navigate to the funnel page, and under add a "Custom JS/HTML" element, click "Open Code Editor".
- Step 4: Paste the calendar embed code.
- Step 5: Hit "Yes, save."
- Step 6: Save your funnel page and preview.
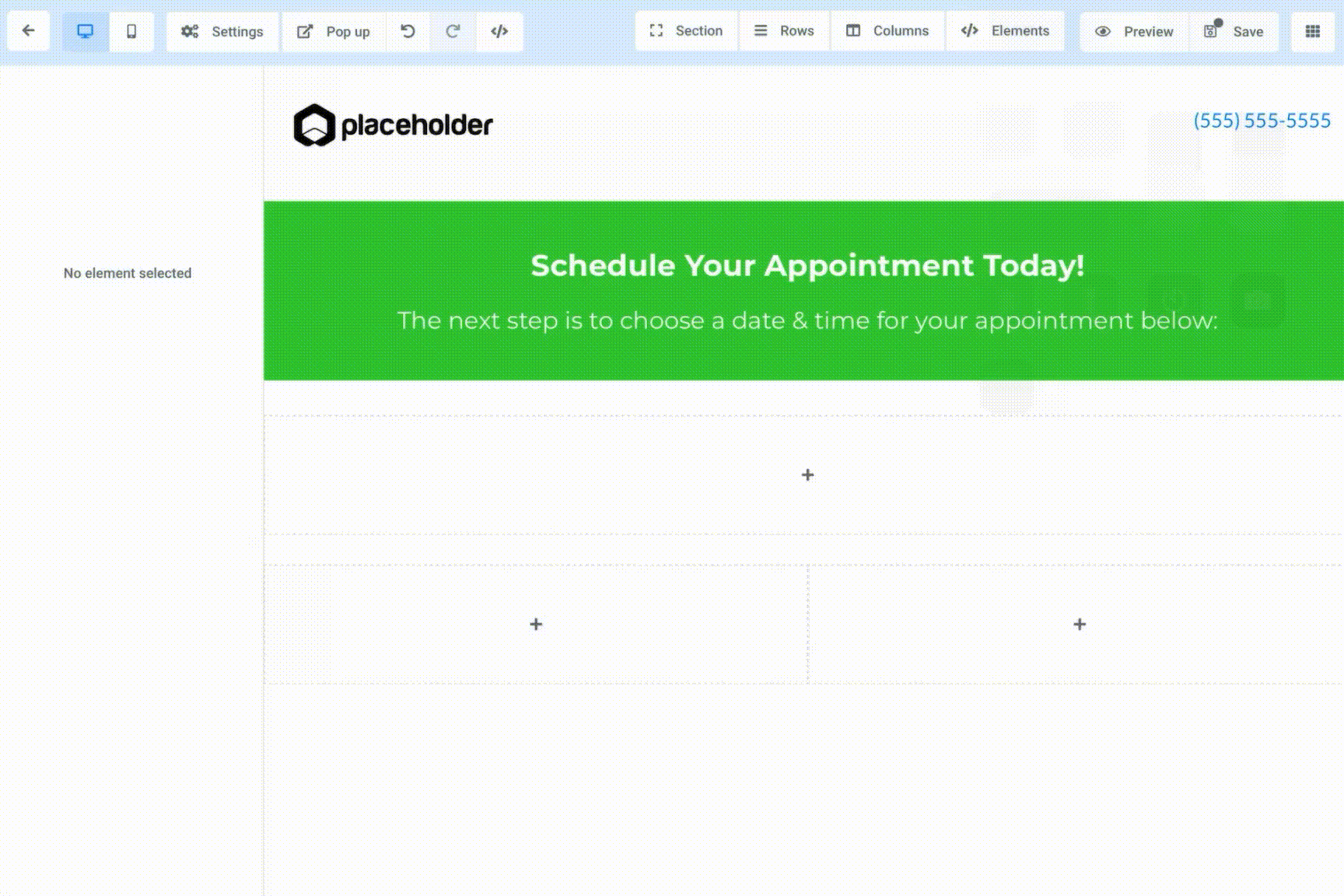
Part 4: How To Display Multiple “Unassigned” Calendars On A Page or Funnel
Step 1: Navigate to the funnel page, and under add a "Calendar" element, click and place in your desired funnel location.
Step 2: Choose the desired “Unassigned” Calendar
Step 3: Repeat above for the next “Unassigned” Calendar you wish to display.
Step 4: Repeat as necessary
Step 5: “Save” and Preview

